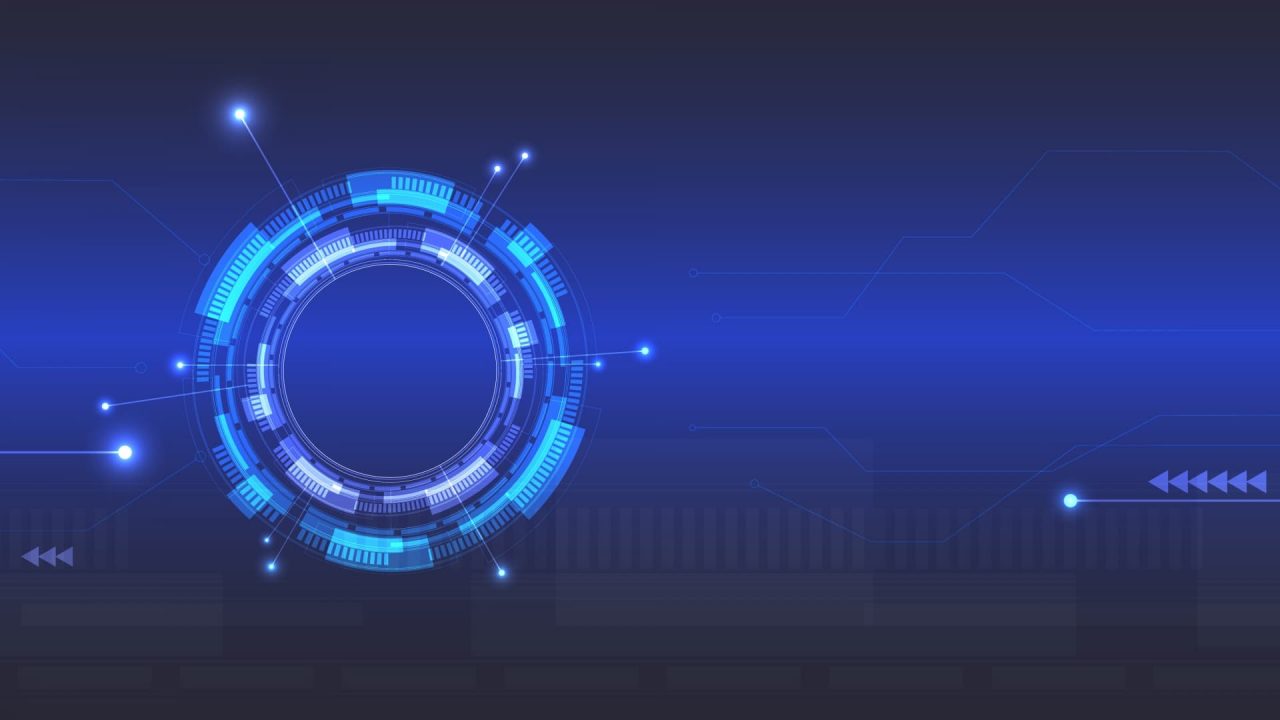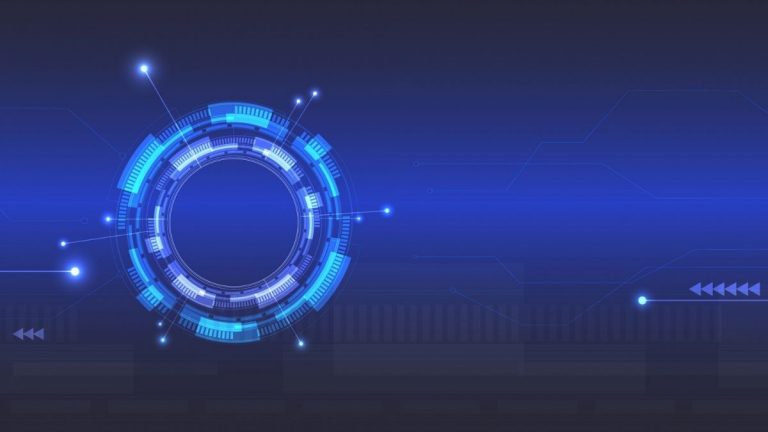簡単レッスン!年賀状作成ソフト「筆まめ」
前回はコンビニ版の筆まめを紹介しましたが、今回は年賀状の住所録作成についてご解説したいと思います。
筆まめVer31ベーシックのインストール方法についてはYoutubeで紹介しています。
https://www.youtube.com/watch?v=gTQ_g1DsHm4&t=4s
使用ソフト「筆まめ Ver.31ベーシック」594円(税込)
筆まめを起動すると以下のようなオープニングメニューが表示されます。
早速、住所録と宛名面の作り方をレッスンしましょう。
まず、上部にある3つのタブの中から、一番左にある「宛名面を作る」タブを選びます。
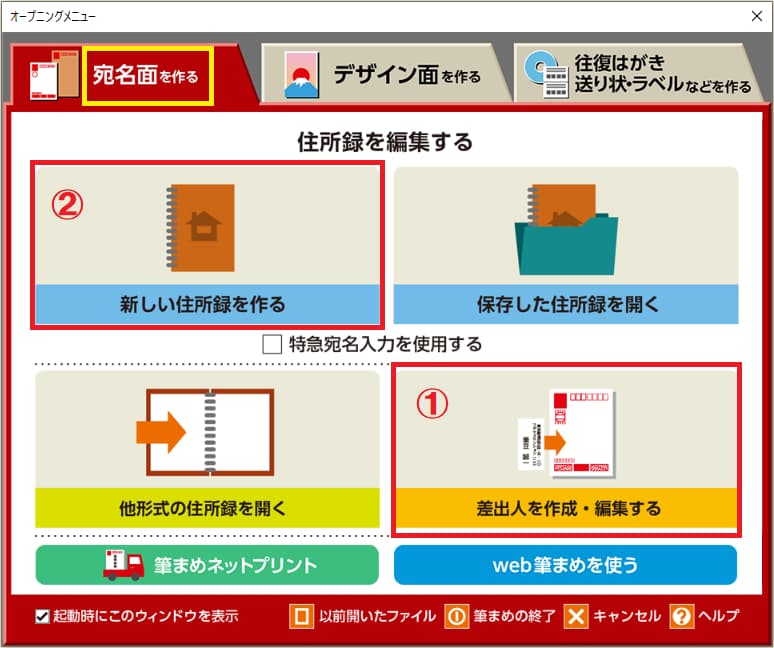
宛名面を作る
最初に差出人の氏名や住所などを登録すると、印刷イメージを表示した際に全体のイメージが把握できます。
①差出人を作成・編集する
②新しい住所録を作る
流れとしてはこの順番の方が良さそうです。
差出人の作成
年賀状の差出人を入力していきましょう。
オープニングメニューから①の「差出人を作成・編集する」を選びます。
すると以下のような画面が出てきます。
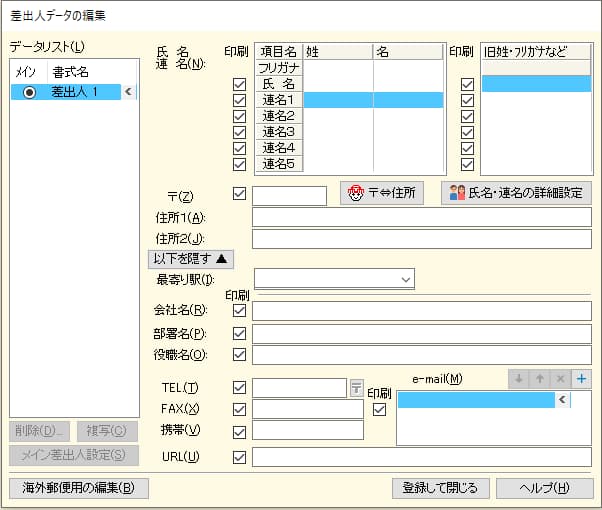
入力するのは②③④の氏名と住所部分になります。
①の部分は印刷部分の指定なので印刷する部分に☑チェックを入れます。※注

上の入力例では②部分の氏名に「きらきら太郎」連名には「花子」と入力しました。
花子さんの旧姓として「 鈴木」と入力します。
④の部分には郵便番号と住所を入力しましょう。
その他の情報も入力する箇所があれば入力して下さい。
入力したら下の部分にある「登録して閉じる」をクリックします。
最初のオープニングメニューに戻ります。
※注 印刷しない部分は印刷の☑を外しておきましょう
住所録の作成
次は住所録を入力していきましょう。
オープニングメニューから②「新しい住所録を作る」をクリックします。
ウィンドウがいくつか表示されます。
「カード」と表示された住所録カード、「年賀葉書」と表示されたハガキ印刷イメージ、「一覧表」と表示された住所録の一覧表です。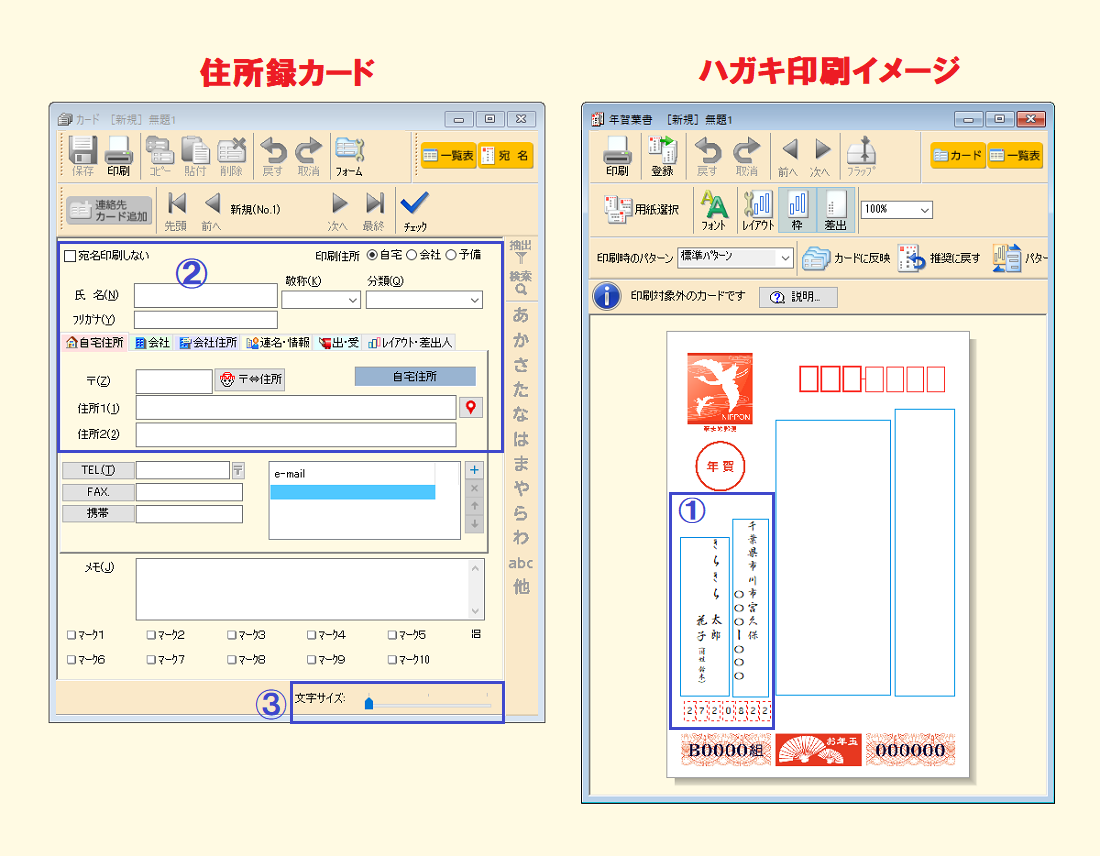
最初にハガキ印刷イメージの①の部分を確認してみましょう。
先程入力した差出人の印刷イメージが表示されていると思います。
住所録カードの②部分に住所を入力しながら印刷イメージを確認していくと分かりやすいので、住所録カードと印刷イメージは並べておきましょう。
文字が小さいと感じる時は③の文字サイズの「青色」の矢印を右→に動かすと文字が大きくなります。
各項目に入力
氏名の入力欄の下には以下の図のような①~⑥のタブが並んでいます。
必要に応じ入力しておきましょう。
住所録の情報としても役立ちますが、それぞれ用途に応じて相手先や住所を選んで印刷する事が出来ます。

印刷する際の住所は下のカード①の部分で「自宅」か「会社」を指定する事が出来ます。
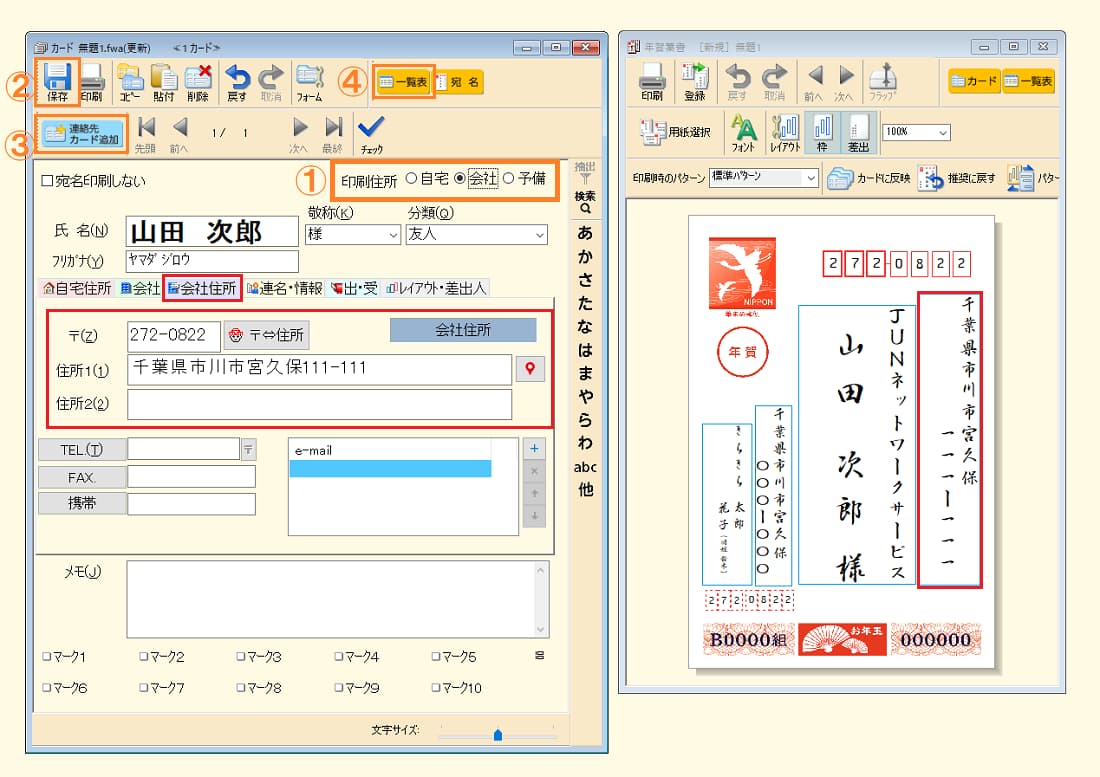
入力したら忘れないうちに②の保存ボタンで保存しておきましょう。
続けて次のカードを作成する場合は③の「連絡先カード追加」をクリック
④を押すと「一覧表」としてリストが表示されます。
全体を確認したい時に便利です。