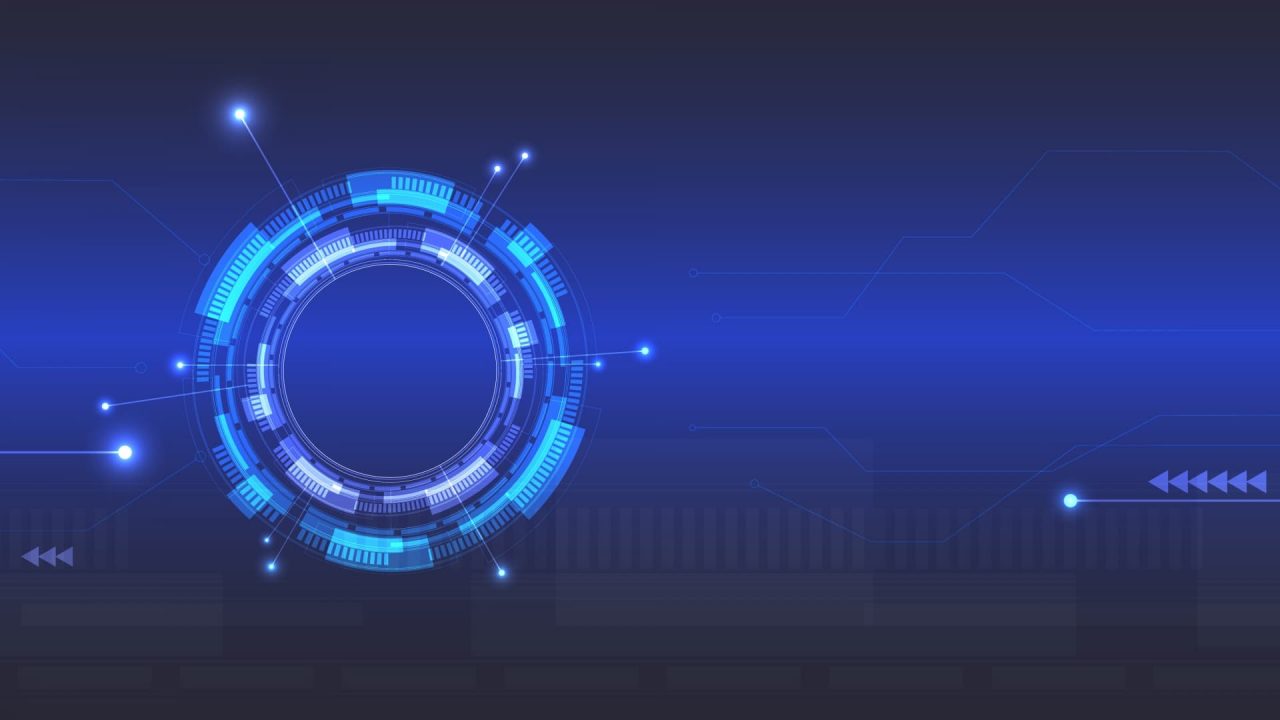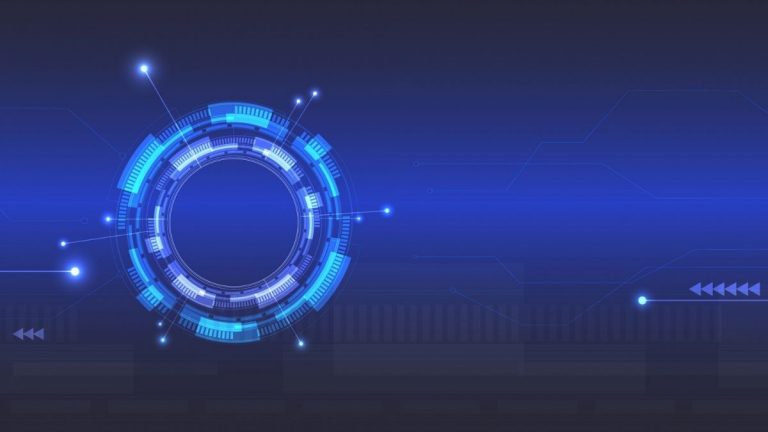パソコンを使っていてWi-fiへの繋ぎ方がよく分からないという初心者のかた向けに、接続の設定方法を解説したいと思います 。
ご自宅でルーターを交換する際や、外出先にノートパソコンを持ち運んで様々な場所でインターネットを接続する場合はお使いのパソコンにwi-fi接続の設定が必要になりますので、知らないという方は是非知っておいてください。
無線ルーターのSSIDと暗号化キーを確認

まずは使用しているルーターに表示されている SSID と暗号化キー(パスワード)を事前に確認しておきましょう。
SSIDとは説明書と一緒にカードやシールタイプで付属している識別記号です。
表示されている文字が小さい場合はスマホなどで写真を撮って保存しておくと便利です
※SSIDはルーターにもよりますが2種類以上表示されている場合があります。
主に2.4Gと5Gの特性が違うWifi電波です。
どちらに接続しても構いませんがそれぞれ特長がありますので両方を設定しておくと良いでしょう。
| Wifi周波数帯 | 特徴説明 |
| 2.4G | 電波が遠方まで届きやすい点がメリットです。 また、壁や床などの障害物にも強いため、隣の部屋や階上の部屋にも電波を届けることができます。 干渉しやすいため速度が遅くなったり不安定になりやすい。 |
| 5G | Wifiルーター接続専用の周波数です。他の家電製品との干渉がないため速度が速い。 壁などの障害物に弱いため距離が長くなると電波強度が弱くなる。 |
パソコン側にWifi設定をする
次にパソコンの方です。
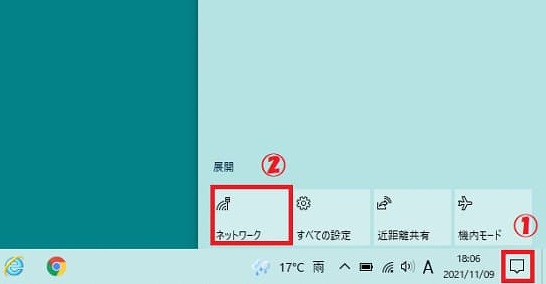
①デスクトップのタスクバー右下にあるアイコンをクリックしてネットワークを確認してみましょう。
②のような図柄のネットワークのアイコンが表示されているはずです。
接続するSSIDを選ぶ
ネットワークのアイコン(②の部分)をクリックするとSSIDの一覧が表示されます。
複数のSSIDが表示されるのは、それだけのWifi電波が飛んでいるという事になります。
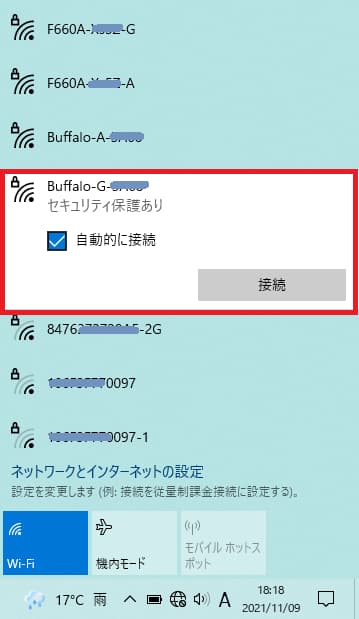
あらかじめ確認してる SSID を選び、自動的に接続のチェックを入れておきます。
チェックを入れることで毎回同じ暗号化キーを入力しなくてもすみます。
暗号化キー(パスワード)を入力
接続したいSSID表示部分をクリックすると暗号化キーの入力を求められますので 、ここで暗号化キーを入力します。
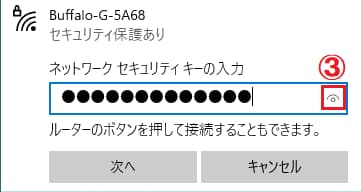
入力窓の右にマーク(③の部分)がありますので、こちらをクリックすると暗号化キーが表示されて確認する事が出来ます。
「次へ」のボタンをクリックします。
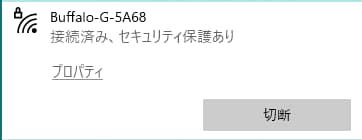
問題がなければ wi-fi が「接続済み」という表示になります。
SSID の下に接続済みの表示が出てきます。
これで接続は完了です。