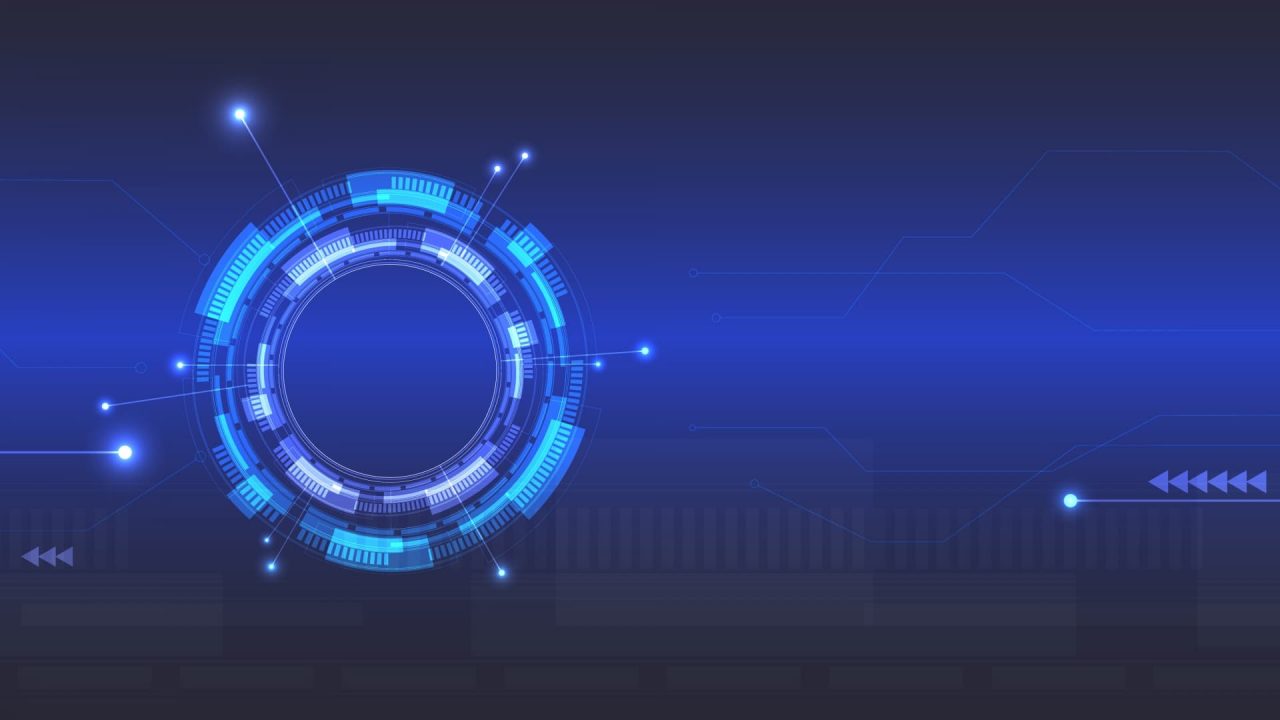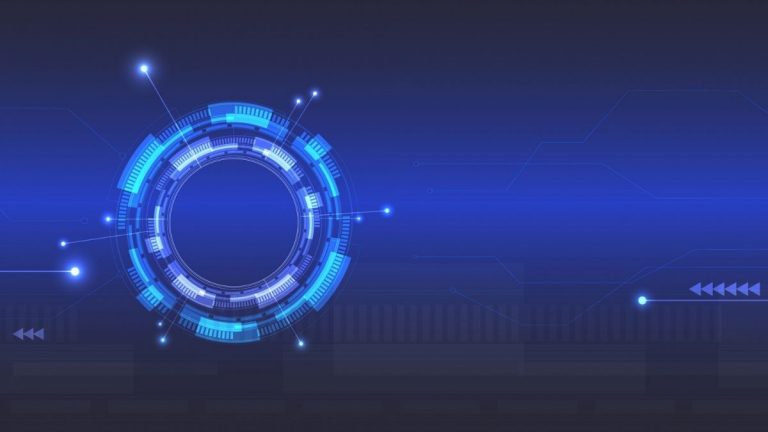パソコンの動きが遅い、固まってしまうのは何故?
パソコンを買った当初はサクサク動いて快適だったのに何もせずに数年間使用していると、いつの間にか動作が遅くなり待ち時間が異常に長くなる…なんていう話をよく聞きます。
原因はいくつか考えられるのですが、今回はWindows10でその代表的な原因の事例をまとめてみました。
対処については是非、試して欲しいおススメの方法を3つご紹介。
実際にPCの動作が速くなり快適に使える様になったという報告が多数あります。
PCを修理に出したり、買い替えたりする前に一度、この記事の内容を確認してみましょう。
知ってビックリ!PC動作が遅くなる意外な原因
ウィルスやマルウェアに感染
セキュリティソフトが入っていれば安心という事ではありません。
例えば画面上に危険!!などの表示を出して悪意のあるプログラムをダウンロードさせ起動してしまうと金銭を要求されたり、不具合が発生する事もあります。
知らない内に勝手に動作しているプログラムもあるようです。
見慣れないアプリやアイコンは検索などで調べたりして下さい。
もし、「悪意のあるプログラム」が見付かった場合はアプリの削除が必要です。
対応策:
セキュリティソフトを手動でスキャンする。
以下に出てくる対処方法①②を試してみると良いでしょう。
USB接続している周辺機器などの影響
古い機器などをUSBで接続していると、それが原因で動作が遅くなったり誤作動を起こす事もあるようです。
対応策:
一度、全部のUSBを外してPCを再起動し動作を確認してみる。
メモリ不足・ストレージ容量不足
長年パソコンを使っていると様々な原因でメモリ不足やストレージ容量不足が発生する事があります。
パソコンに内蔵されているHDDハードディスクの寿命は一般的には5年程度です。
タスクマネージャを起動して確認します。
以下に記載している「メモリやディスクの使用状況を確認する方法」を見ながら実施して下さい。
対応策:
下に記載されている「重いパソコンを改善させる3つの対処方法」①②③の対処法をやってみて再度確認し効果が確認出来れば改善されている事になります。
もし改善が無いようならパソコン本体のWindowsを初期化する事も検討してみて下さい。場合によってはパソコン買い替えも必要かもしれません。
常駐ソフトの影響
普段使用していない常駐ソフトが起動していると動作が遅くなります。
スペックが低いPCなどではよく起こる事象です。
対応策:
タスクマネージャーから常駐ソフトを確認して必要に応じてOFFにして下さい。
対処方法②で解説しています。
OS(Windows)のアップデート更新問題
しばらくパソコンを使用していなかったり、時々しか使わない場合によく起こります。
Windowsは月に1回ほどのペースで更新するのですが、古いバージョンだと動作が不安定になったり予期せぬタイミングで更新が始まったりする事もあります。
対応策:
Windowsの更新を最新にしてみましょう。
大事に使っていてもパソコン動作が遅くなる?
パソコンは普通に使っていても定期的にメンテナンスをしていないと段々と動作は遅くなってきます。
これはストレージの容量が足りなくなったり、メモリ不足になったりする事が原因です。
この場合は不必要なデータやプログラムを削除する事で改善できます。
メモリやディスクの使用状況を確認する方法
まずタスクマネージャーを開きます。
< タスクマネージャーの開き方 >
キーボードで[Ctrl]キーと[Shift]キーと[Esc]キーを同時に押してタスクマネージャーを開きます。
次に「詳細」のボタンを押して開きます。
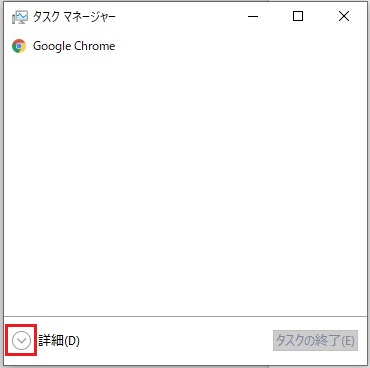
「パフォーマンス」のタブを選び表示させます。
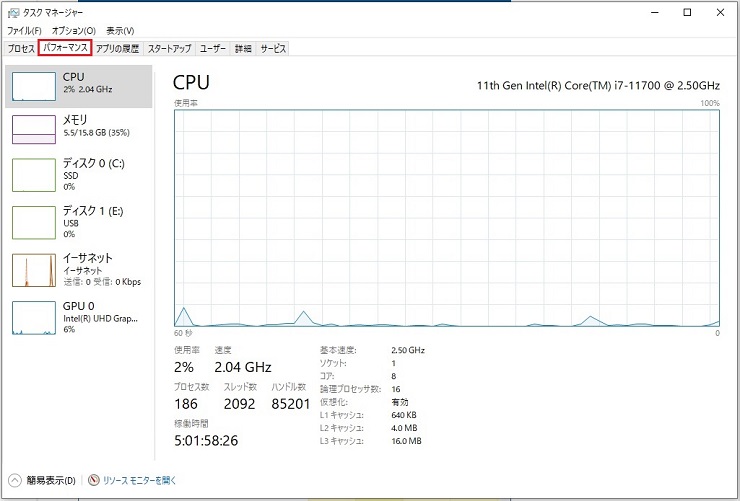
「CPU」「メモリ」「ディスク」を選択し負荷が掛かっていないかを確認して下さい。
CPUやメモリの使用率が100%に近い場合はかなりの負荷が掛かっています。
高負荷が掛かっている場合は以下の①②③の対処法を全て試した後にもう一度チェックしてみましょう。
殆どのPCは改善するはずですが、万が一改善しない場合は専門家に見てもらって下さい。
注意点:
必要なデータ類は念の為、USBメモリなどにバックアップしておいて下さい。
※対処方法の実施は自己責任でお願いいたします。
重いパソコンを改善させる3つの対処方法
①スタートアッププログラムの停止
タスクマネージャを開いた後、「スタートアップ」のタブをクリックします。
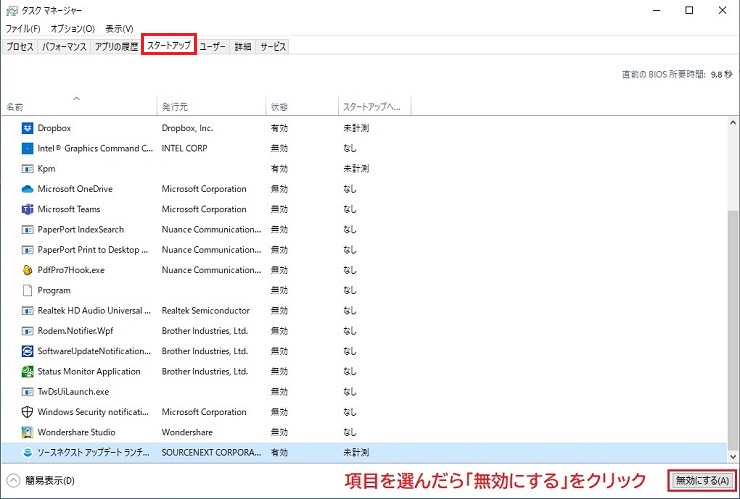
「有効」になってるプログラムの中から選択して「無効にする」のボタンをクリックします。
注意点:
全て無効にしてしまうとPCに不具合が出てしまう場合があります。
必要に応じて検索などで調べてから無効にすると良いでしょう。
②常駐プログラムの停止
Windows画面左下の「スタート」→「設定」→「プライバシー」を選択して下さい。
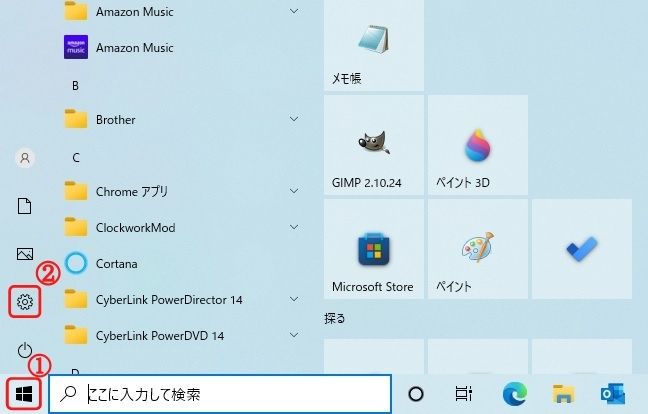
①スタートから②設定をクリック
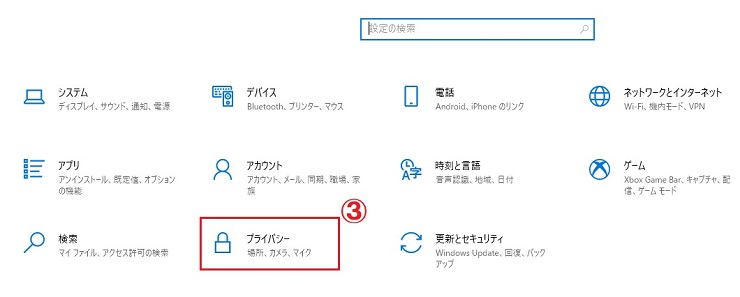
③プライバシーをクリック
「バックグラウンドアプリ」という項目をクリックしてスイッチをオフにします。
良く使うアプリがあればオンにしておいても構いません。
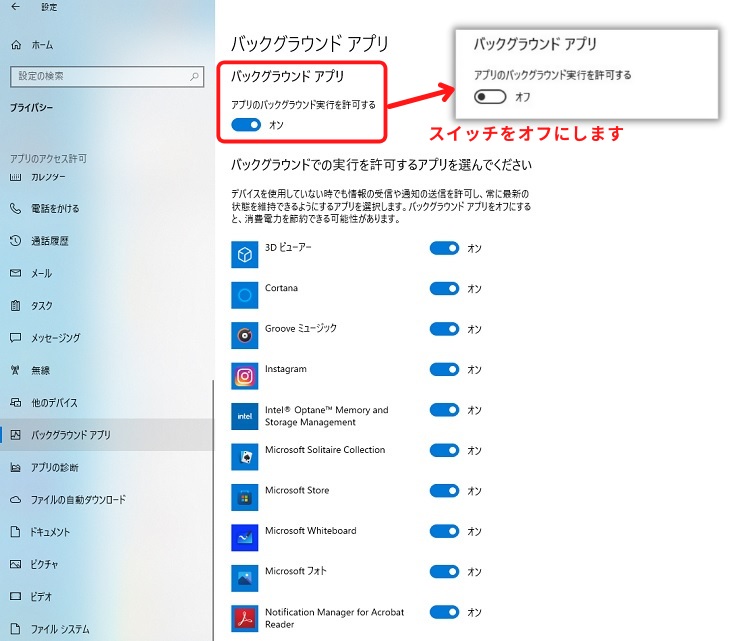
③ディスククリーンアップ
注意点:
ディスククリーンアップは時間が掛かる場合があります。
古いPCでは1時間以上かかる場合もありますので、時間に余裕を持って行うようにして下さい。
①左下のWindowsマークの「スタート」からメニューを開きます。
②スタートメニュー「W」のメニューWindows管理ツールをクリックします。
③ディスククリーンアップを選んでクリックします。
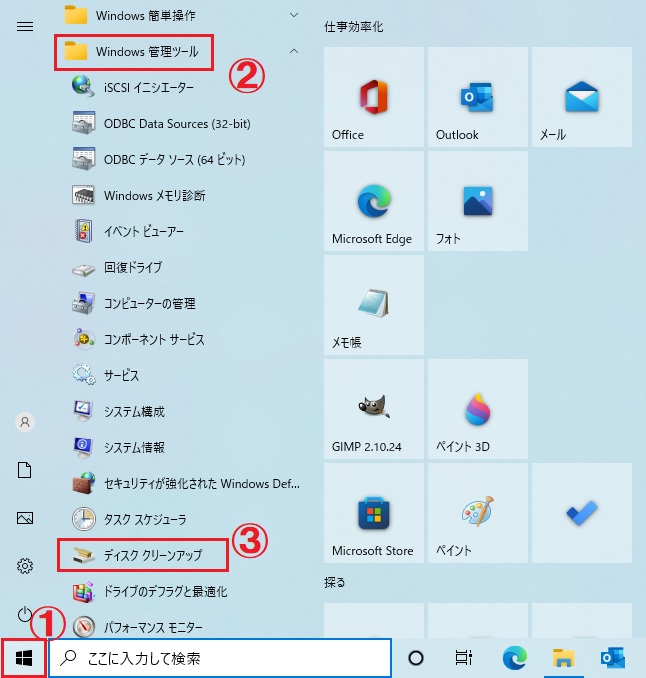
④ディスククリーンアップ:ドライブの選択ではWindows(C:)を選んで「OK」を押します。
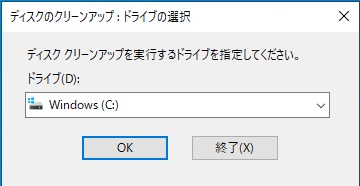
⑤「システムファイルのクリーンアップ」のボタンをクリックします。
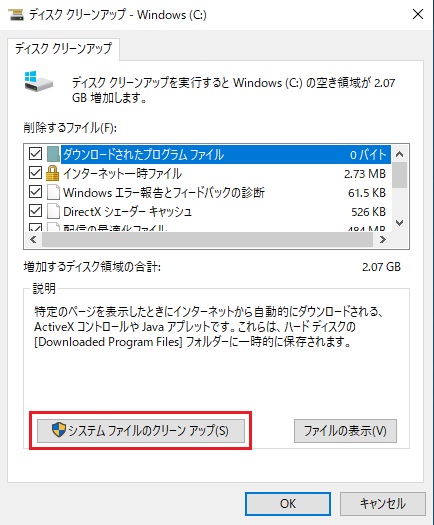
⑥もう一度、Windows(C:)を選んで「OK」を押します。
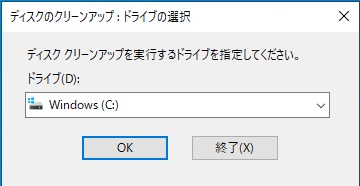
ディスククリーンアップの空き容量計算が開始されますのでしばらく待ちます。
(※かなり時間が掛かる場合がありますが、何もせずにそのまま待っていて下さい)
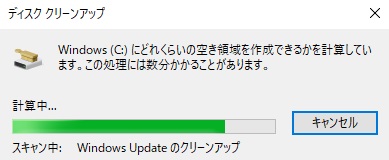
⑦削除するファイルにチェック✅を入れます。
注意点:
削除するファイルに「Windows ESD インストールファイル」という項目が有ったら削除はしないで下さい。
使用しているPCにもよりますがWindowsの再インストールが出来なくなる可能性があります。
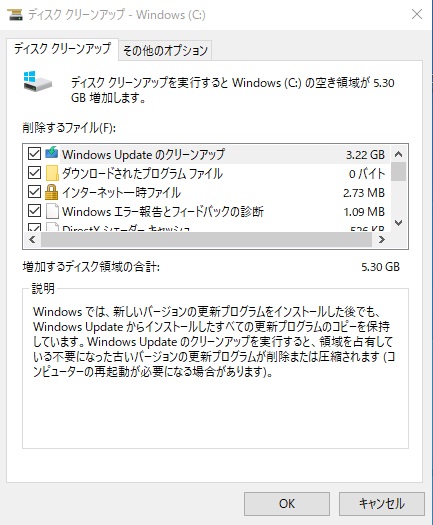
削除するファイルを選択しチェックを入れたら「OK」ボタンをクリック
⑧ファイルの削除ボタンを押します。
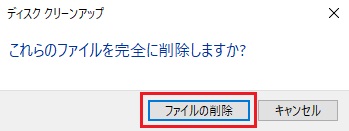
⑨ディスククリーンアップの実行中の画面が出ますので、しばらく待ちます。
(※かなり時間が掛かる場合がありますが、何もせずにそのまま待っていて下さい)
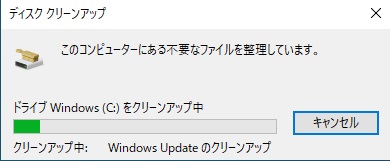
⑩クリーンアップが終了すると自動的に表示が消えます。
一度、パソコンを再起動させてみて下さい。
ほとんどのパソコンはこれで改善するはずですが、ごくまれに何も変化がない場合があります。
その場合は別な部分に原因があると思われますのでパソコンショップなどに相談する事をお勧めします。